When preparing a PowerPoint presentation, you have several options that will allow you to create and deliver your slide show easily and effectively. Microsoft has provided several view options that you can use to prepare your presentation, including views with thumbnails and notes. PowerPoint also offers several presentation options that allow slide shows to be displayed in the most appropriate way for any type of audience.


Normal
- "Normal" view is the default layout for PowerPoint's editing mode. It consists of three panes, one of which includes two separate tabs. The "Outline" tab, on which you can create and organize a simple outline of your presentation, and the "Slides" tab, which displays your presentation's slides as thumbnails, are on the left pane. The "Slides" pane, in the upper right, displays the selected slide in a larger, editable format. Lastly, the "Notes" pane, in the lower right, can be used to write notes about each slide for use during your presentation.
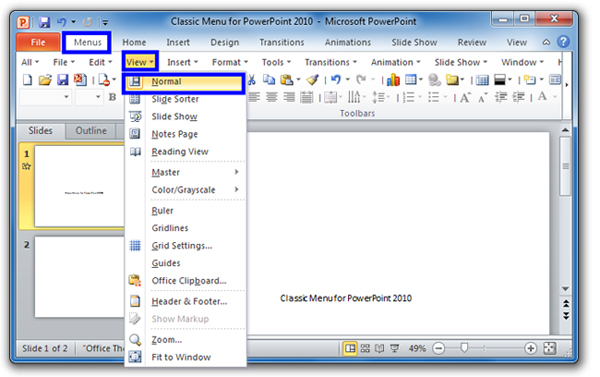
Slide Sorter
- "Slide Sorter" view is similar to the "Slides" tab in "Normal" view. This view uses the entire PowerPoint window to display thumbnails of your slides. You can use this view to organize your presentation by dragging and dropping the slides into a preferred sequence. You can also use "Slide Sorter" view to prepare a printable version of your presentation.

Notes Page
- The "Notes Page" view is an expanded version of the "Notes" pane in "Normal" view. This view allows you to use the full PowerPoint window to work on your notes. You can also use "Notes Page" view to prepare and print your notes in full-page format.
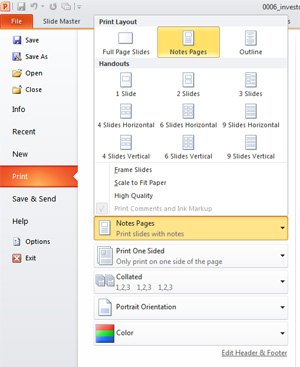
Slide Show View
- "Slide Show" view is the standard presentation view in PowerPoint. You would use this view to display your presentation to an audience as a slide show, since it uses the entire screen and displays your entire slide show, including timings, animations, movies and transitions. When using "Slide Show" view on both your monitor and a second monitor or projector, you and your audience will see the slide show in its entirety.

Presenter View
- "Presenter" view displays both your presentation and the notes associated with each slide. It also displays thumbnails of your slides, making it easier to skip or return to slides as needed. This view is ideal for presentations that involve a lot of speaking, since the presenter can review his or her notes as the presentation moves forward. If you use "Presenter" view while connected to a projector or second monitor, your audience will see your presentation in "Slide Show" view.

Reading View
- "Reading" view is designed to allow individuals to view a PowerPoint presentation on their own computer. This view is similar to "Slide Show" view, but the presentation opens in a separate window with built-in controls for moving the slide show forward or backward. This view is ideal for situations when you might share a slide show without presenting it to a live audience.

No comments:
Post a Comment